
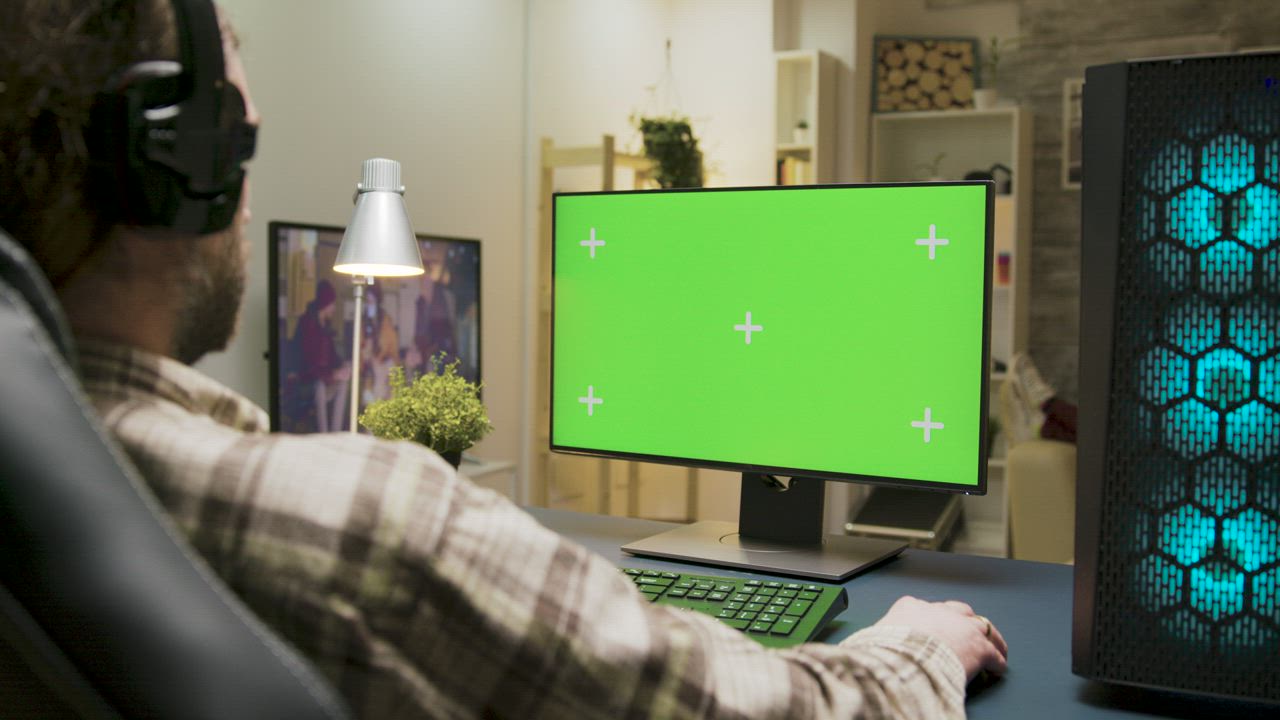
For this tutorial, keep the Media In visible on the left, and Media Out visible on the right as a before and after comparison.Select any node and press 1 to make it appear on the left Preview Viewer, and press 2 to show it on your right Preview Viewer.The arrow shows the direction and order each of the nodes are connected.Your multimedia clip will start out with a Media In node (the gray box of the left) and Media Out node (the gray box of the right) connected by an arrow.You haven’t applied any effects yet, so the Media In and Media Out will look exactly the same. The Media Out represents your output media, after the effects you’ve added have been applied. The Media In represents your input media, as it is, before any effects are added. Thinking of your node workspace as a flowchart which acts as a set of instructions will help you to get your head around it. Your Media In and Out is important to understanding the node system. Toggle between viewing your Media Pool, Effects Library, Clips, and Nodes by clicking on the relevant icon in the top-left of the window.The main work area at the bottom is your Nodes space, where you will adjust most of your effects.There’s a selection of Tool Shortcuts underneath your timeline.You can view the element Inspector, Metadata, Keyframe, and Spline by clicking on the relevant menu icons in the top-right corner.You can see two clips at a time in the Preview View.Your clip Timeline is underneath the Preview Viewer.


Part 1: How to Use DaVinci Resolve Fusion.


 0 kommentar(er)
0 kommentar(er)
